How to Move Layers in Alight Motion| All About Layers| Mastering Guide
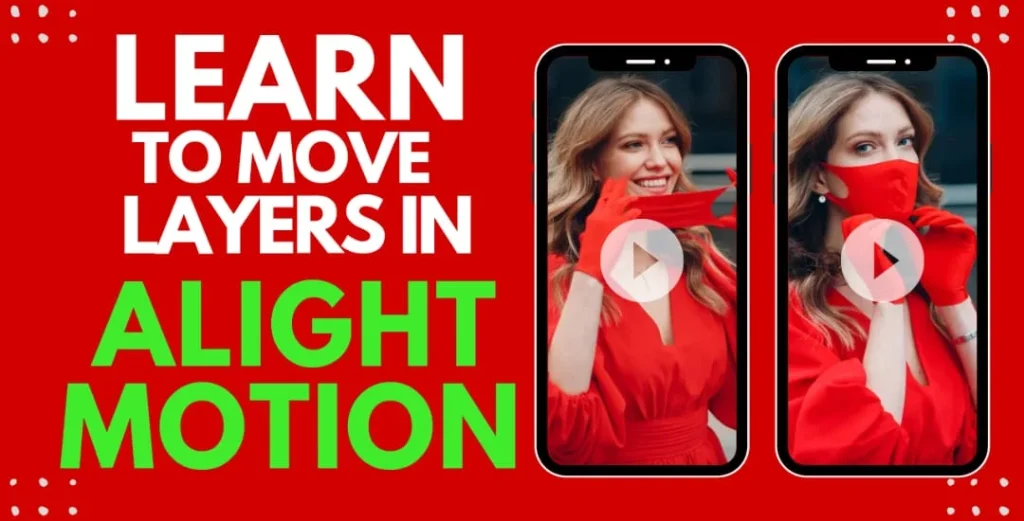
People often ask how to move layers in Alight Motion. Layers are specific parts of your projects which contain individual elements for this entity, like media or any creative art. The layers play a key-role in editing.
At first I also didn’t know its proper use, but when I researched it, I found it an exceptional term. If you have trouble using layers and want to know about it, I will let you know about it complete.
How to Add Layers to Your Project
It is pretty simple to add layers in the Alight Motion project. Follow the steps below to add layers:
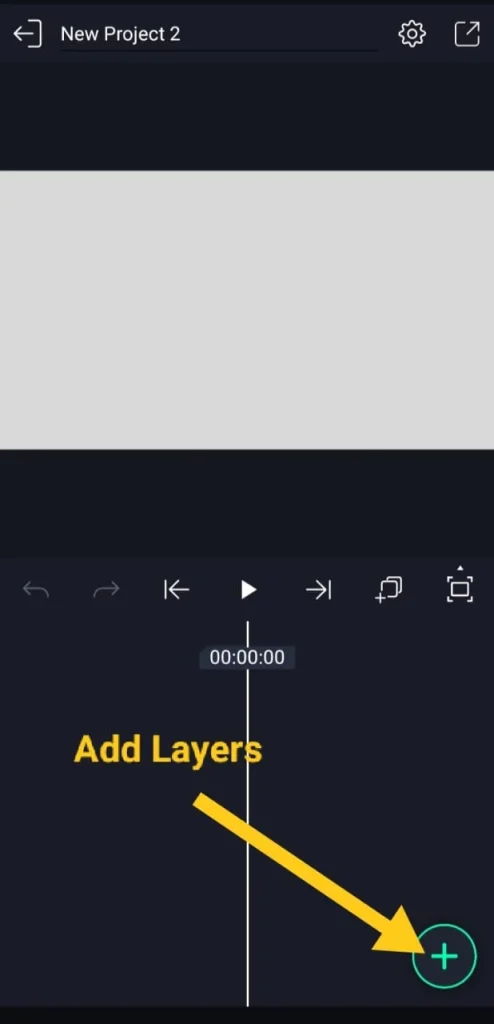
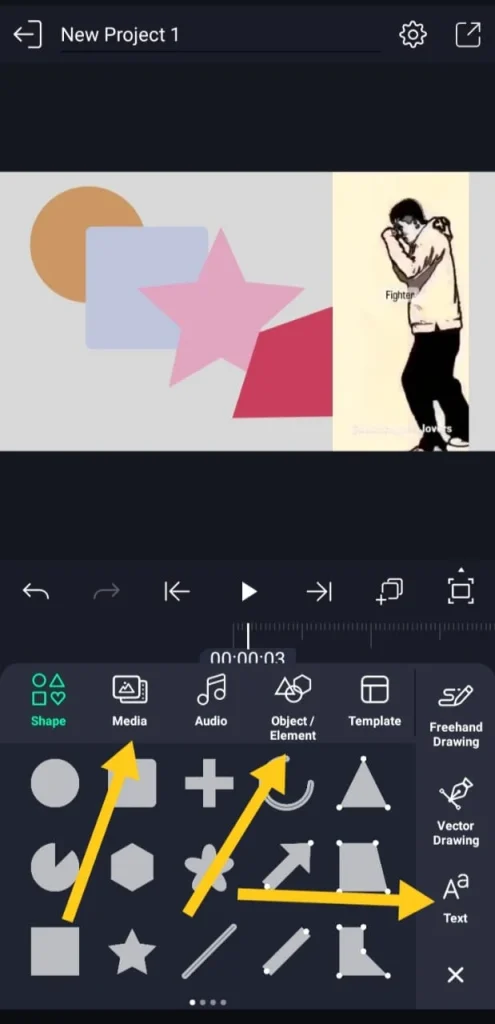
How to Move Layers in Alight Motion
The answer of question how to move layers in Alight Motion? is simple. You can change layer order according to your requirement. There are four possible motions on the timeline to rearrange layers, i.e, up, down, left, rite
How to Move Layer Down and Up
Simple process is here to change the position of layer, so track this simple method:
- Open the Alight Motion and select multiple layers.
- Now, go to the timeline dashboard and observe the layers arrangement.
- Navigate to the small three lines on the right end of the layer.
- Long press on the three small lines and drag the line you want to move down and drag the line you want to move up to change the position.
- The position of the layer will change successfully.
How to Move Layer Left and Rite
It is simple to move the layer horizontally. Follow the simple steps:
- Open the Alight Motion timeline editing dashboard.
- Click on the layer you want to move and drag towards right or left according to your need.
- Hurrah! Your action is successful.
Extending Layers in Alight Motion
After adding layer on the timeline, you can extend or reduce layer duration on the timeline. Click on the layer to increase the duration. Now, drag the end of the layer towards the right. In this way the duration of the layer will increase. To decrease the duration, drag the end of the layer towards the left.
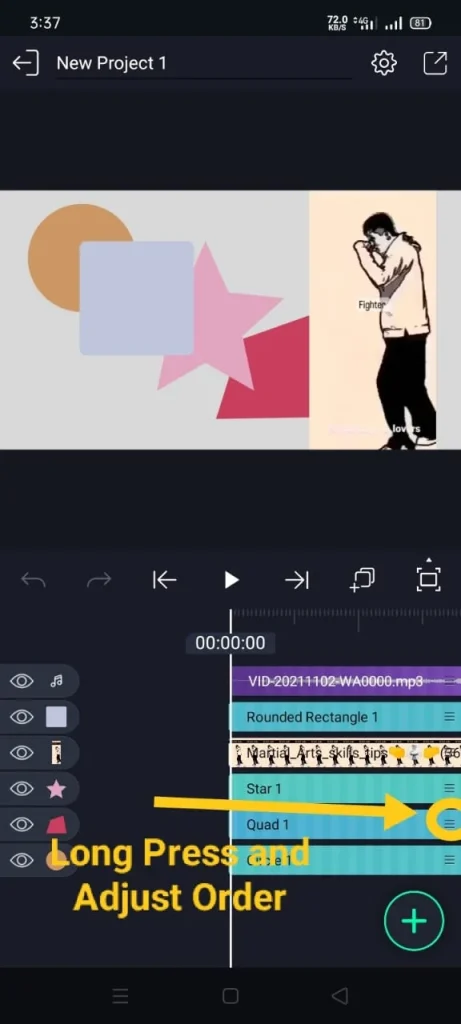
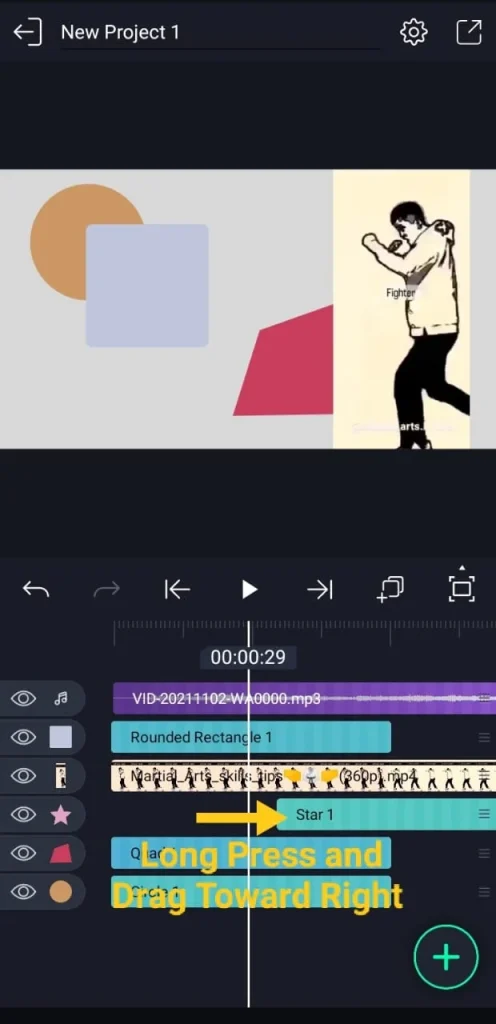
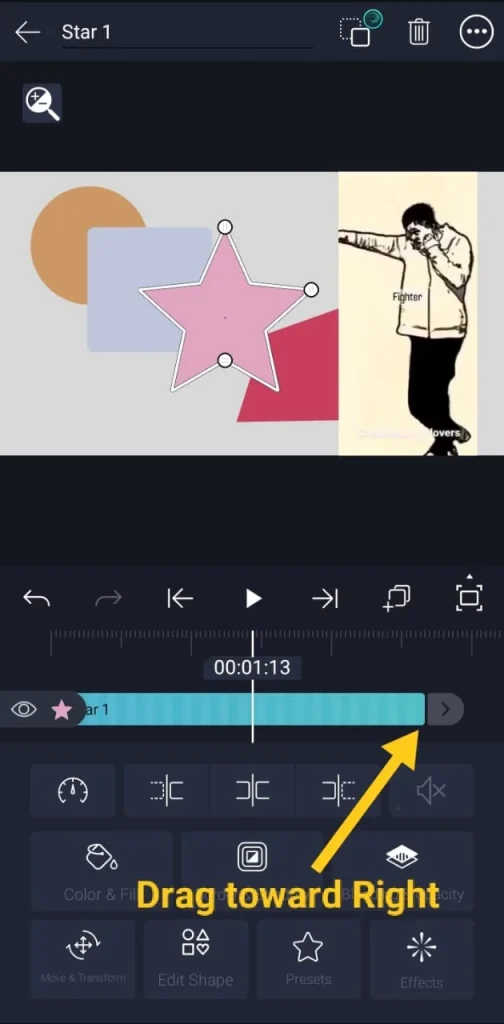
How to Group and Ungroup Layers in Alight Motion?
When you group the layers, all the layers work as single layers. Any time, you can easily ungroup the layers. Follow this simple technique to merge or ungroup layers:
- Select the layers you want to group on the left end of the timeline.
- Now, click on the group option on the top of the screen.
- All layers will work as a single layer.
- To ungroup the layer, click on the layer on the timeline.
- Select the three dots on the top right corner of the screen.
- Select the “ ungroup “ option.
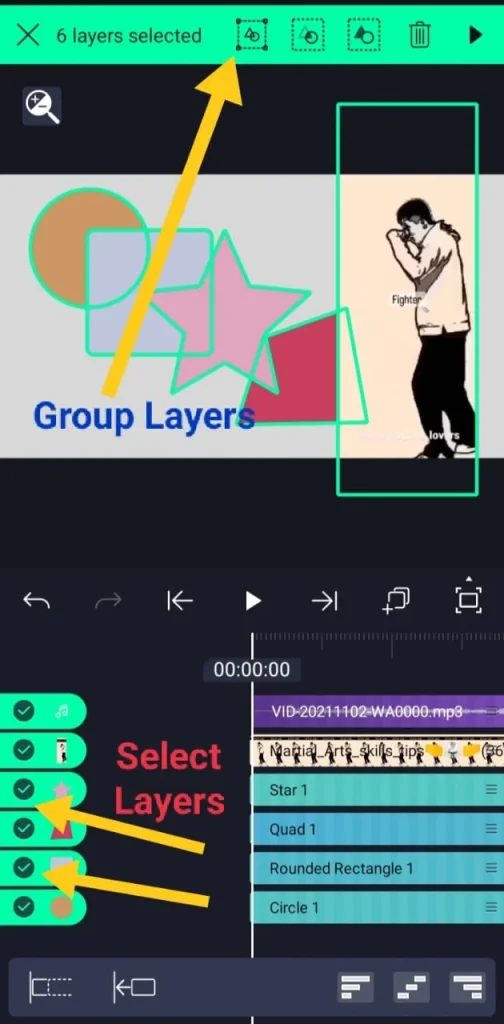
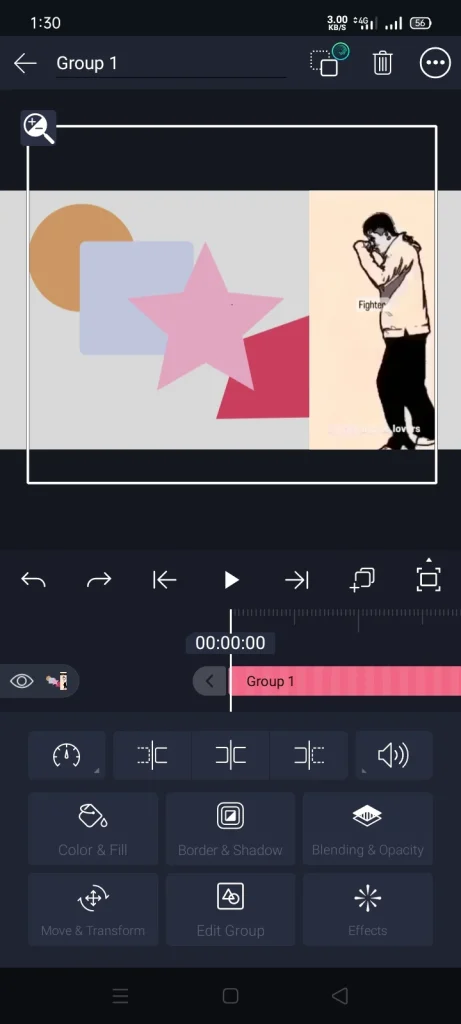
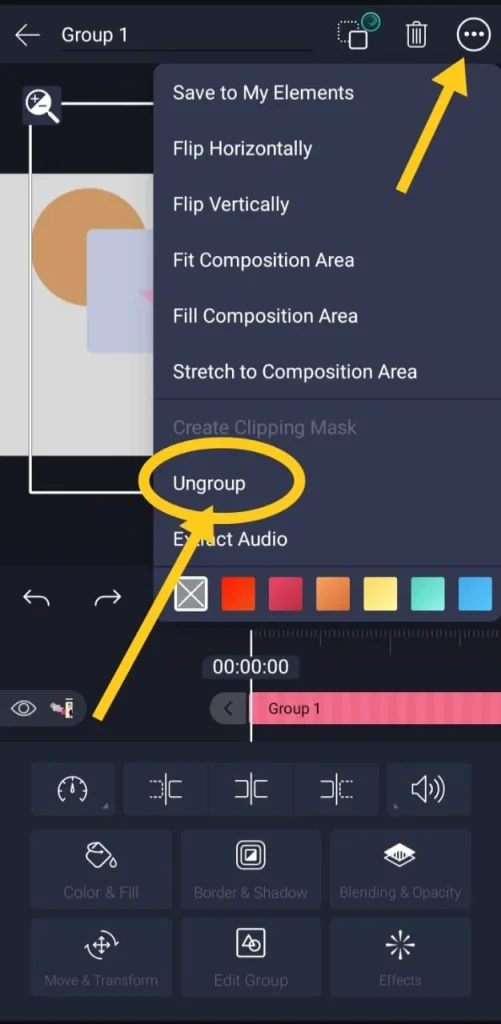
How to rename layers
Alight Motion offers you the option to rename the layers so that you can easily remember them. To rename any layer, click on the. The current name of the layer will appear on the top left corner of the screen. Tap on it and change your layer name.
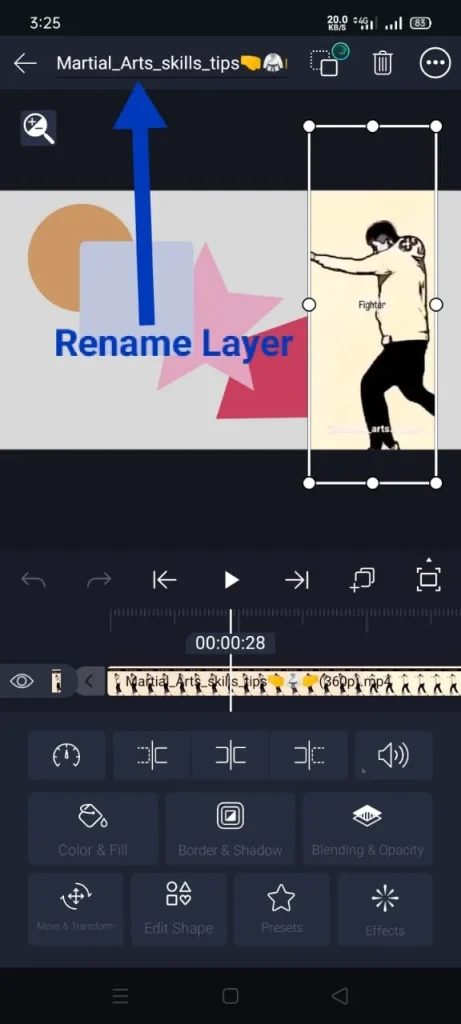
How to Replace Layers
You have uploaded a media layer, and now you want to replace this media. Don’t panic; I will provide you with the solution to this problem. Click on the media layer and select the “ color and fill “ option. Now click on the media file and replace your layer with new media.
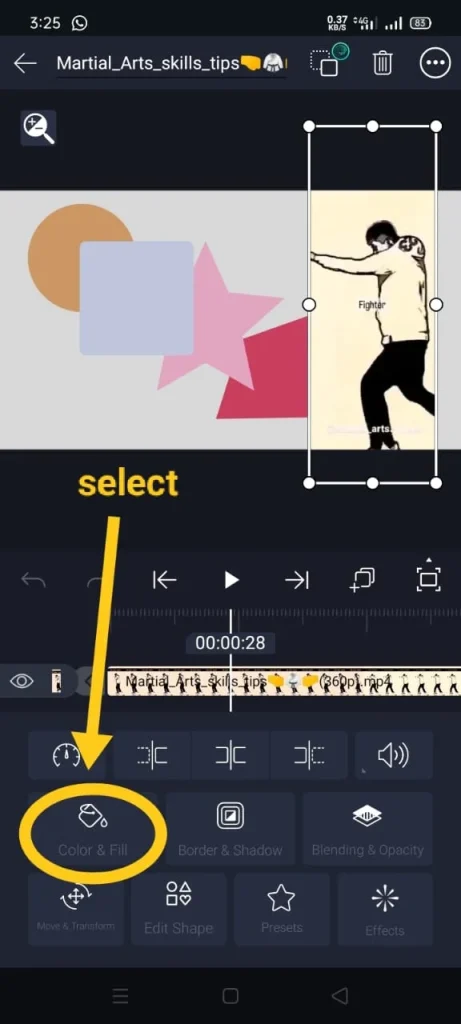
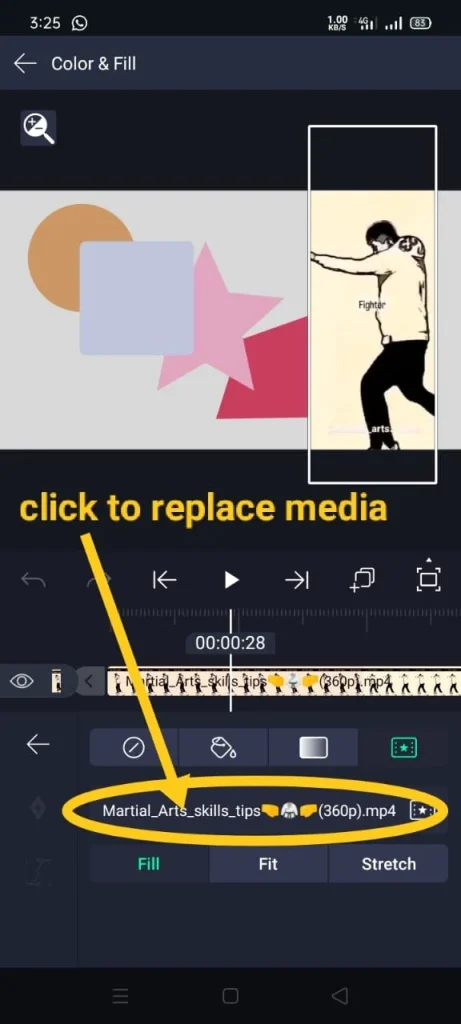
How to Delete a Layer
If you have added a layer and want to delete it, Alight Motion offers a simple way to delete it. Click on the layer; a delete option will appear on the top area of the screen; select it. Your unwanted layer will remove successfully. You can also select multiple layers and delete them.
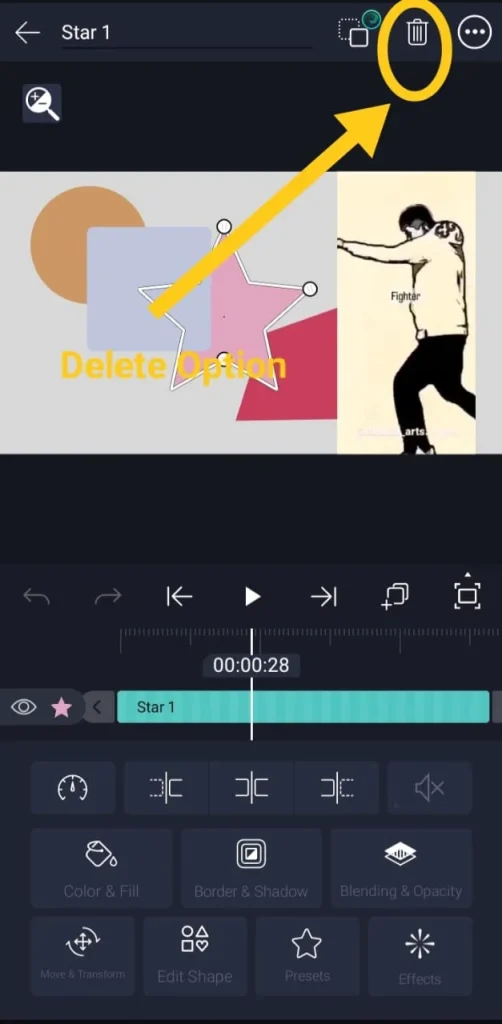
Final Words
If you are beginner or professional, Alight Motion APK is perfectly fit for all. It gives ease in editing which reduce time and confusion for editor. So, download Alight Motion and enjoy editing with this tool.







